Automator是经常被忽略的Mac OS X软件,隐藏在“应用程序”文件夹中。许多人只是瞥了一眼这个毫不张扬的机器人图标,却没有意识到它的强大功能。
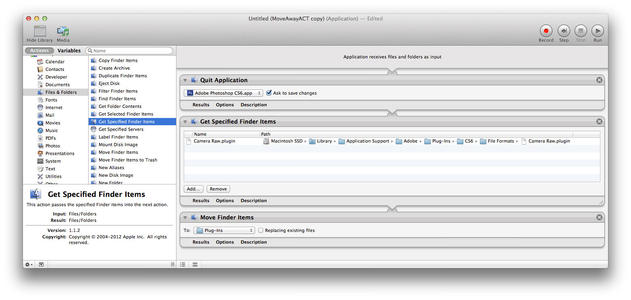
您是否曾经想过快速重命名数百个文件或对数千张照片进行相同的编辑?还是必须执行冗余修改,例如格式更改或较小的文件包?曾经希望您可以简化和自动化这些过程吗?好吧,您当然可以使用Automator做到这一点。看一下该软件可以执行的三个有趣的功能。
自动调整照片大小。如果您要准备一堆图像准备在博客上发布,则此功能特别有用。使用Automator,您可以创建菜单项以自动调整一组照片的大小,甚至可以将Automator工作流程另存为图标。将一批图像拖放到此Automator图标上后,它们的大小都会全部调整以设置尺寸。
通过启动Automator入门。搜索“缩放图像”操作,然后将其拖放到您的工作流程中。输入要缩放所有图像的像素大小。要使图像更加华丽,还可以添加一个附加步骤,以便Automator将图像保存为特定的文件类型,例如JPEG或PNG。只需将“更改图像类型”拖放到工作流程的第2步中,然后选择所需的图像格式即可。保存工作流程并在遇到需要调整大小的图像批处理时运行它。
创建一系列自定义文件名。因此,您刚从商务旅行回来,并且已经将大量照片从相机导入到计算机中。但是,文件名是乱码,只是长序列的数字和数字。
您想给文件名赋予某种组织上的含义,但是要单独重命名数百张照片太耗时。而是启动Automator,然后锁定“询问Finder项”操作。将其拖到您的工作流程中,然后选中“允许多项选择”。这使您可以同时重命名多张照片。
将“重命名查找器项”操作拖放到工作流的步骤2中。选择可自定义的文件名属性,例如在文件名中添加唯一的文本和序号。例如,您可以将工作照片重命名为“ BusinessTrip01.jpg”,“ BusinessTrip02.jpg”,依此类推。对自定义文件名感到满意之后,请单击“运行”按钮,然后选择一批照片来重命名它们。
保存PDF文件中的文本。如果要剥离PDF的所有格式并仅查看文本,则可以使用快速的单步Automator工作流程来做到这一点。将“提取PDF文本”操作拖放到您的工作流程中。选择您想要纯文本还是富文本格式。定义您想要保存文本的位置,以及是否要为其指定唯一的文件名。
当您必须在Mac上执行冗余任务时,Automator可以为您节省大量时间。成为工作流主管之后,您将能够自动化复杂的工作流并更快地完成工作。尽情探索这款内置Mac软件的无穷批量自动化机会。