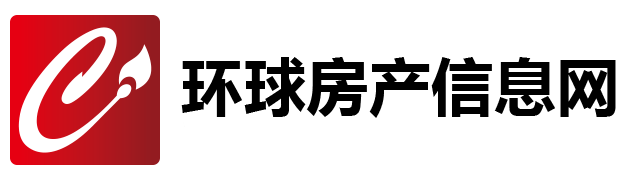笔记本电脑如何设置无线网络连接
设置笔记本电脑无线网络连接的具体步骤取决于您的操作系统和无线网络类型。以下是针对Windows 10和Windows 11操作系统连接WiFi的基本步骤:
方法一:通过系统任务栏设置WiFi连接。
1. 首先在电脑桌面右下角的系统托盘中找到无线网络图标,并单击打开网络和Internet设置菜单。
2. 在弹出的设置窗口中,找到并点击WLAN(无线局域网)选项。
3. 打开无线网络开关,并搜索周围的无线网络。系统会列出所有可连接的无线网络,包括已知的网络和未曾连接过的网络。
4. 从列表中选择要连接的无线网络,然后点击连接按钮。如果无线网络设置了密码保护,则需要输入正确的密码才能成功连接。完成这些步骤后,您的笔记本电脑就可以通过无线网络上网了。
方法二:通过控制面板设置WiFi连接。
1. 打开控制面板,找到“网络和共享中心”选项并点击打开。
2. 在新页面左侧找到“更改适配器设置”并点击打开。
3. 找到并右键点击“WLAN”或“无线网络”图标,选择“启用”。如果已经启用,则选择“连接/断开”来连接无线网络。
方法三:手动搜索可用WiFi并进行连接。有些电脑需要手动打开无线功能后才能搜索到可用的WiFi。下面是如何手动开启电脑的无线功能的步骤:首先按FN键+含有无线图标的按键来开启电脑上的无线功能(不同电脑品牌和型号的快捷键可能有所不同)。开启后,即可通过上述方法搜索并连接无线网络。请注意,如果在连接过程中遇到任何问题,可以尝试重启路由器和电脑来解决可能存在的故障或连接问题。您也可以尝试右键单击“WLAN”图标查看可用功能,如故障排除和属性设置等。此外,还可以通过控制面板中的管理工具来查看和设置网络连接详情。如果以上方法仍然无法解决问题,建议咨询专业的技术支持人员或联系电脑制造商的客户服务部门寻求帮助。无论采用哪种方式设置WiFi连接,确保输入正确的密码以成功连接到无线网络是非常重要的。同时也要注意保护网络安全,避免连接到未知或不受信任的网络时泄露个人信息或受到安全威胁。此外还可以更新您的操作系统和驱动程序以确保最佳的无线连接性能和安全性修复漏洞问题可点击电脑设置中的更新与安全选项进行更新操作。
免责声明:本文由用户上传,与本网站立场无关。财经信息仅供读者参考,并不构成投资建议。投资者据此操作,风险自担。 如有侵权请联系删除!
-
【呼啦圈怎么转】呼啦圈是一项简单又有趣的运动,不仅能锻炼身体,还能提升协调性和耐力。很多人刚开始接触呼...浏览全文>>
-
【呼啦啦呼啦啦歌词】“呼啦啦呼啦啦”是一首广为流传的中文儿歌,旋律轻快、节奏感强,深受儿童和成年人的喜...浏览全文>>
-
【呼和浩特在哪里】“呼和浩特在哪里”是很多人对内蒙古自治区首府的疑问。作为中国北方的重要城市,呼和浩特...浏览全文>>
-
【呼和浩特一日游攻略】呼和浩特是内蒙古自治区的首府,拥有丰富的历史文化底蕴和独特的草原风情。对于第一次...浏览全文>>
-
【呼和浩特小电充电宝归还地点】在呼和浩特市,使用“小电”充电宝的用户在归还设备时,需要选择合适的归还点...浏览全文>>
-
【呼和浩特是哪个省】在日常生活中,很多人会问“呼和浩特是哪个省”,这不仅是一个地理知识问题,也反映出人...浏览全文>>
-
【呼和浩特是几线城市】呼和浩特作为内蒙古自治区的首府,近年来在经济发展、城市建设等方面都有显著进步。关...浏览全文>>
-
【呼和浩特哪个草原最大最好玩】在内蒙古自治区,草原是大自然馈赠的瑰宝,而呼和浩特作为首府城市,周边的草...浏览全文>>
-
【红包288代表什么寓意】在日常生活中,红包不仅是一种传统的祝福方式,还承载着丰富的文化内涵和美好祝愿。其...浏览全文>>
-
【红包268什么意思】“红包268”是近年来在社交平台、直播互动以及一些线上活动中频繁出现的一个术语。很多人...浏览全文>>